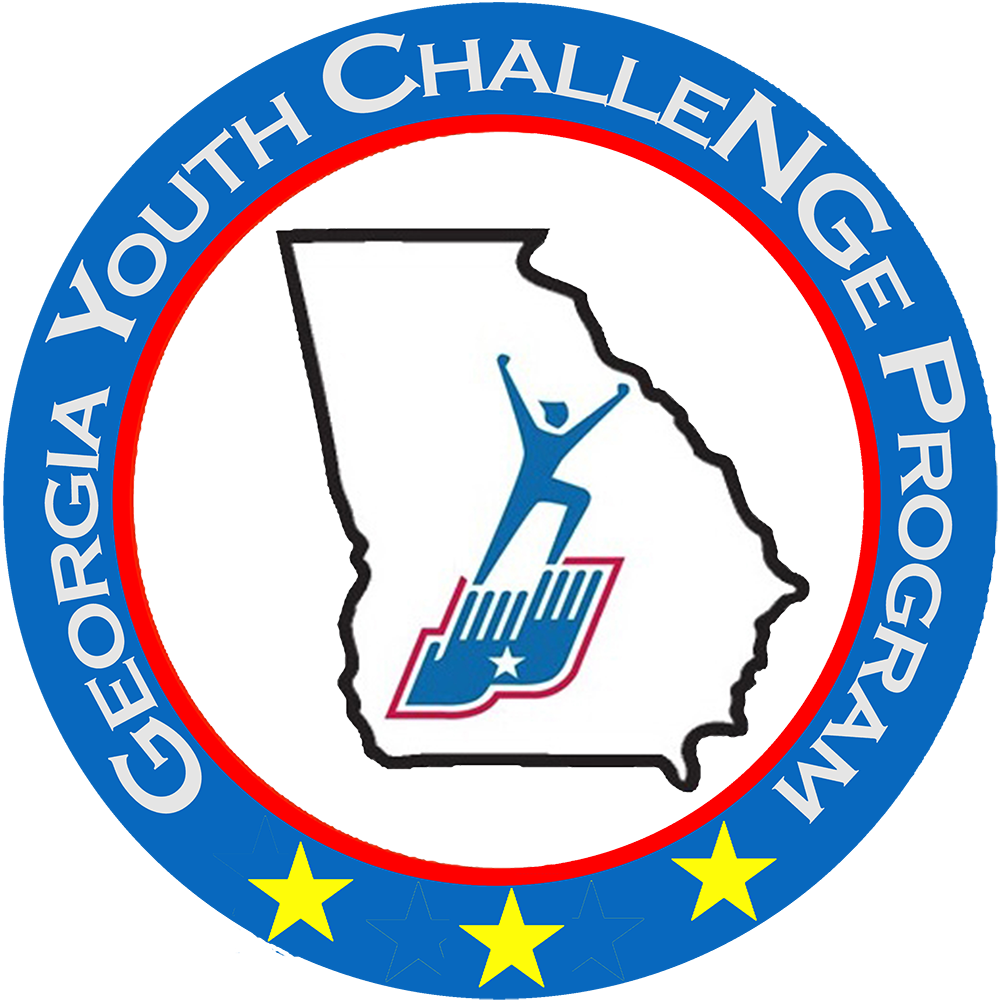Georgia Youth ChalleNGe Program UPDATE (October 10, 2023)
We are currently accepting applications for the January 2024 class scheduled for the Fort Stewart Campus.
This class has a limited capacity, and when we have reached the number of applicants required to meet our capacity for this class, we will close the application.
Important Information for Applicants!
When you click on the Submit Button below, you begin the first step in applying to the Georgia Youth ChalleNGe Program. Upon submission, you will receive an email with instructions on the required forms necessary for the preliminary screening process.
How to Apply to GAYCP (using Submittable)
Applications for the Georgia Youth ChalleNGe Program (GAYCP) are accepted electronically using the Submittable platform. Each applicant will be required to provide an email address to set up an account, which will be used throughout the admissions process.
***Be sure that the email address used in this application is one that is reviewed regularly as it is the primary means of contact during the application process.
Below are some frequently asked questions about the Submittable Account
What is the Application Process?
- Apply
- Submit required supplemental documents
- Participate in an interview
- Receive selection decision from campus
- Report on scheduled Intake Day
Whose email should be used on the Application?
The email associated with the Submittable account will be used for all communications regarding the application, the exam and enrollment. Please be sure the email address meets the following criteria:
- Belongs to, or is easily accessible by, the applicant’s parent/guardian
- Is an account that is frequently checked
- Is not a school-issued student email account
What if I am not receiving Emails from Submittable?
Your email service provider will sometimes try to predict incoming spam mail on your behalf and filter it into your spam folder before you ever see it. If you're not receiving expected emails from notifications@email.submittable.com, you will want to safelist the notifications@email.submittable.com address to help ensure that these emails reach you.
Safelisting an email address means explicitly telling your email service provider that email from notifications@email.submittable.com is not spam or junk mail.
Below you'll find instructions for how to safelist an email address for several of the most popular email service providers.
Gmail Safelist:
First, if you find email from notifications@email.submittable.com in your Gmail spam folder, select the email and click the Not Spam button
Next, open an email that you have received from us.
Click on the down-pointing-triangle-arrow next to Reply:
Click add notifications@email.submittable.com to Contacts list.
Yahoo! Mail Safelist:
You must set up a “filter”, but first:
If you find email from notifications@email.submittable.com in your Yahoo! bulk folder, open the email and click Not Spam.
If you find mail from notifications@email.submittable.com in your Blocked Addresses list in Settings, select the email and click Remove Block.
To create the filter, follow these steps:
Open Yahoo! Mail and click on the Gearwheel and select Settings in the upper right hand corner.
Select Filters (in the bottom left corner), or select Filter Emails Like This.
On the Filters page, click Add.
Select the From header: rule, and add "contains" and add submittable.com.
Click the Choose Folder pull down menu and select Inbox.
Pick the Add Filter button or Save.
Microsoft Outlook Safelist:
On the Tools menu, click Options.
On the Preferences tab, click Junk E-mail
On the Safe Senders tab, click Add.
Add notifications@email.submittable.com where it says Add address.
Add notifications@email.submittable.com in the same way.
Click OK
AOL Webmail Safelist:
You must add notifications@email.submittable.com to your AOL address book:
Search for email from Submittable in your Spam folder. If you find an email in the Spam folder, then open it and click the Not Spam button.
Click the Contacts link (or open your AOL Address Book)
Click the +New button.
In the New Contact window, enter notifications@email.submittable.com into the Primary E-Mail 1 field.
Click Another email, and enter notifications@email.submittable.com into the E-Mail 2 address.
Click Create.
Hotmail Safelist:
You must add notifications@email.submittable.com to your Safe List as follows:
First, if you find email from notifications@email.submittable.com in your Hotmail junk folder, open the email and click Not Junk.
Next, check to see if the notifications@email.submittable.com appears in the Blocked Senders list. If so, select it and click on the Remove button.
Next, open your mailbox and click Options in the upper right hand corner.
At the top of the page, click on the Junk E-mail Protection link.
Next, click on Safe List, which is down near the bottom.
Copy and paste notifications@email.submittable.com where it says Type an address or domain.
Click the Add button.
Repeat steps 6. and 7. for notifications@email.submittable.com
CenturyLink Safelist
To allow messages from specific e-mail addresses, follow the instructions below. You can also do this through the Spam Control menu button (in Microsoft Outlook, Outlook Express or Windows Mail), or by right-clicking the system tray icon. You can add, edit or remove individual e-mail addresses or whole domains to your allowed senders list. For example, if you add notifications@email.submittable.com to your allowed senders list, all e-mail messages from the notifications@email.submittable.com address are allowed.
To edit your list of trusted e-mail addresses:
On the main page, click Settings.
Select Internet > E-mail filtering.
Click Allow senders. The Allow senders settings page opens.
To add a new e-mail address:
Click Add. The Add sender/domain dialog box opens.
In the Address field, enter the e-mail address (notifications@email.submittable.com) or domain name (submittable.com) from which you want to allow e-mail messages. You can add a short description for the new address in the Description field.
Click OK. The new e-mail address is now shown on your allowed senders list.
To edit an e-mail address:
In the list, select the e-mail address you want to edit, and click Edit. The Edit sender/domain dialog box opens.
Edit the selected e-mail address, and click OK.
To remove an e-mail address from the allowed senders list:
In the list, select the e-mail address you want to remove
Select Remove. The e-mail address is removed from the list.
Mozilla Thunderbird Safelist:
First, check your Junk folder. If you find email from notifications@email.submittable.com, right-click on our email and choose Mark as Not Junk.
Next, click the Address Book button
Highlight the Personal Address Book (left column).
Click on New Contact.
In the Contact tab, set Email to notifications@email.submittable.com.
Set Additional Email to notifications@email.submittable.com.
Click OK and close the Address Book.
From the main Thunderbird menu, choose Tools > Account Settings
For each email account, expand the settings and choose Junk Settings from the expanded account settings.
Ensure Personal Address Book is checked under Do not mark mail as junk if the sender is in.
Once you have done this for each email account, click OK.
Comcast Email Safelist:
Sign into Webmail.
On the left navigation menu, click Address Book.
Click Add Contact.
Under the General tab, in the box under the Email Address, enter notifications@email.submittable.com.
Click the Add button.
If you have enabled Restrict Incoming Email, also do the following:
Select Preferences.
Select Restrict Incoming Email. If Enable Email Controls is set to Yes, then you are restricting incoming emails.
Select Allow email from addresses listed below.
Enter notifications@email.submittable.com.
Click the Add button.
Repeat for notifications@email.submittable.com.
Verizon Email Safelist:
Go to your account and click on the Address Book link in the left column.
Select Create Contact.
The Add Address Book Entry screen appears. In the Email field, enter notifications@email.submittable.com.
In the Nickname field, type submittable.com.
Select Save.
Apple Mail / OSX Safelist:
First, if email from notifications@email.submittable.com ends up in your junk folder, highlight or open it and click Not Junk at the top of your screen.
Go to Mail > Preferences
Go to Mail > Preferences Go to the Rules tab
Select Add Rule.
Give this rule a name such as “Email from submittable.com.”
Create a rule that says “If any of the following conditions are met: ‘From’ ‘Contains’” and then paste in notifications@email.submittable.com.
From the actions, select Move message to mailbox Inbox.
Click OK.
Can I get a paper copy of the application?
The application must be completed online. There is no paper application.
I do not have a home computer. How can I apply?
The application is mobile-friendly, so you can apply using any internet-enabled device like a smartphone or tablet. Click here to get step-by-step instructions on how to submit an application on a smartphone. We also encourage you to schedule an appointment with our trained admissions team if you have questions about the application process.
How will I be notified about my application status?
Communications throughout the admissions and selection process will be sent to the primary email address affiliated with the Submittable account. Applicants may also log into their Submittable account after the notification deadline and review their messages.
Can a family submit multiple applications for siblings?
Yes, as long as the applicant name is different, a parent can submit applications for multiple children.